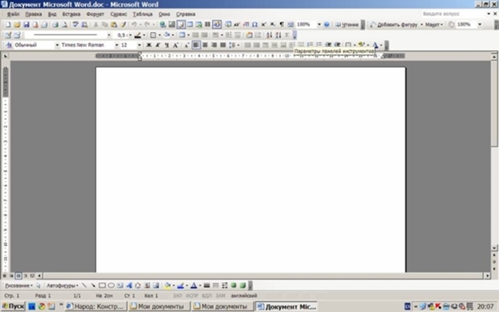
Многооконная организация Microsoft Word позволяет одновременно работать с несколькими документами, каждый из которых расположен в своем окне. При введении и редактировании текста пользователь работает с активным документом в активном окне. Для перехода к окну другого документа необходимо щелкнуть на его имени в меню Окно, которое содержит список открытых документов. Окно документа, как и окно приложения, можно свернуть, развернуть, закрыть и изменить размеры.
Сейчас вы сильно расстроены, пропала уверенность в себе. Закрадываются внезапные подозрения "А смогу ли я?", "не проще ли все бросить", " почему все смогли, а я нет?".
Такие мысли возникают у каждого из нас. Возникали они и у наших "учеников" в процессе учебы.
Человеческая память устроена таким образом, что после 50-и процесс запоминания становится более трудозатратным. Но справедливая Природа именно так оберегает свое "Дитя". Памяти должно быть в меру. Что-то надо уметь и забывать.
Во-первых: успокоимся. Посмотрите сколько нас здесь на этом сайте. Все мы только учимся. И у нас все обязательно получится. Вспомните себя в детстве: труднее всего было сделать первый шаг. Но вы пошли на радость родителям! А как трудно было научиться выработать красивый подчерк! Высунув кончик языка вы старательно выводили свое первое слово! Давно уж прошли те времена. Вы смогли находитеь выход из самых сложных ситуаций, за плечами огромный жизненный опыт и множество бурь и штормов, хотя мы и не мореплаватели... Если только отчасти....
Вспомнили? Поверили в себя?
Сделаем глубокий вдох. И... начнем заново:
Назначение пунктов меню
Файл - создание, открытие, размещение на странице, сохранение, печать документов и выход из Word.
Правка - отмена (откат) ошибочных команд; удаление, копирование, вставка, поиск, замена фрагментов текста; переход к метке.
Вид - изменение интерфейса Word, настройка панели инструментов, выбор масштаба и формы представления рабочего поля документа.
Вставка - вставка в текст различных графических объектов и текстовых элементов: названия, сноски, примечания, принудительные разрывы страниц, рисунки, графики и т.д.
Формат - изменение параметров выделенных объектов.
Сервис – расстановка переносов, проверка правописания, подбор синонимов, включение режима автокоррекции, работа с макросами и настройка параметров Word.
Таблица - создание, редактирование и форматирование таблиц.
Окно - размещение окон на экране и переход от одного документа к другому при одновременной обработке нескольких документов.
? (Справка) - получение помощи или справочных сведений о программе Word и его средствах (клавиша F1 - вызов справки для того действия, которое выполняется, Shift+F1 - справка для затем указанного конкретного задействованного элемента экрана).
В word так же есть меню быстрого доступа (контекстное меню), которое появляется под указателем мыши при нажатии на правую кнопку. Оно содержит наиболее часто употребляемые команды, набор которых зависит от характера выделения и объекта, над которым находится указатель в момент нажатия правой кнопки.
Интересные возможности программы:
Чтобы установить панели для эффективной работы в программе, необходимо выполнить последовательно следующие действия:
- Зайти в меню Вид,
- Нажать команду «Панели Инструментов»
- Поставить флажки (галочки) на необходимых панелях, обычно это панели:
- Стандартная, Форматирование, Таблицы и границы, Рисование.
Панель Рисование находится внизу окна программы.
Настройка элементов окна программы
Как настроить линейку?
Зайти в меню Вид и установить флажок (щелчком) на команде «Линейка»
Как настроить вертикальную и горизонтальную полосу прокрутки?
Зайти в меню «Сервис», затем в команду «Параметры» и установить необходимые флажки около соответствующих команд
Горизонтальная и вертикальная линейка показывает текущие поля страницы, отступы текущего абзаца, позиций табуляции и ширины колонки или графического объекта и позволяет их изменять.
Строка состояния
В ней содержится информация о текущем положении курсора и режиме редактирования.
Информация, содержащаяся в строке состояния:
1 – номер текущей страницы согласно расставленной нумерации;
2 – номер текущего раздела;
3 – номер текущей страницы по порядку / всего страниц;
4 – расстояние от верхнего края страницы до текущего положения курсора;
5 – порядковый номер текущей строки на текущей станице;
6 – номер текущей позиции курсора в строке;
Если нажать 2 раза мышкой по вышеперечисленным опциям строки состояния можно быстро вызвать диалоговое окно поиска, замены и перехода. Двойное нажатие мышки по следующим индикаторам позволяет вызвать соответствующую им команду.
7 – индикатор записи макрокоманды;
8 – индикатор отображения исправлений;
9 - индикатор расширения выделения фрагмента;
10 – индикатор замещения;
11 – поле состояния проверки правописания и процесса печати документа;
12 – поле отражения процесса сохранения документа.
Работа с таблицами:
Упражнение 1.
Смена регистра
- Как в предложениях – увеличить первую букву первого слова предложения;
- все строчные – установить все буквы фрагмента в нижний регистр;
- ВСЕ ПРОПИСНЫЕ – установить все буквы фрагмента в верхний регистр;
- Начинать С Прописных – установить первые буквы каждого слова в верхний регистр;
- иЗМЕНИТЬ РЕГИСТР – заменить буквы верхнего регистра буквами нижнего регистра и наоборот.



